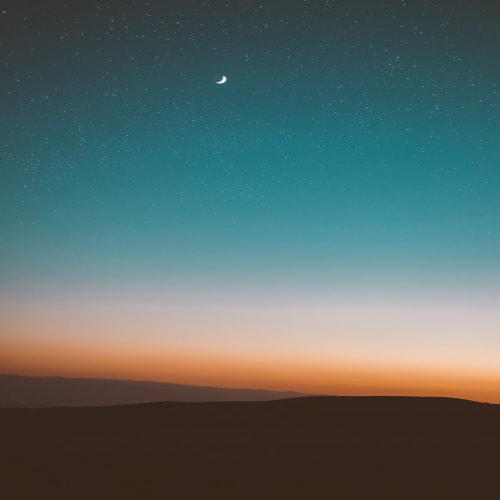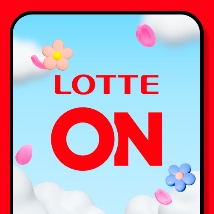Customizing Branding in Windows Messenger 5.0
LCS에서 사용하는 Windows Messenger 를 커스터마이즈 하기 위한 방법을 기술한 문서입니다.
Registry로 클라이언트에 등록하여 배포하기 때문에 Windows Messenger 설치 시에 Registry 키 값들도 같이 설치되도록 해야 모든 클라이언트에 설치가 될 것이고, 텝에 표시할 내용을 담은 XML 파일과 페이지에 게시될 사이트는 직접 웹 경로 또는 신뢰되는 영역, 로컬 경로 등에 설치가 되어야 할 것 입니다.
http://technet.microsoft.com/ko-kr/library/bb457093(en-us).aspx
Tabs
An administrator configures this feature by placing an entry in the HKLM part of the registry hive. TabURL provides the location of an XML file containing the information for all the configured tabs.
After tabs have been configured by the server administrator, Windows Messenger reads the TabURL entry in the HKLM hive. The entry points to an XML file, which is read into memory. When a user's mouse pointer hovers over a displayed tab, a ToolTip is displayed (if one has been configured in the XML file). When the user clicks a tab, Messenger takes the user to the HTML page contained in the contenturl entry in the XML file for the tab the user clicked.
Note: The Web page is displayed in the Windows Messenger main window, not in a separate browser.
Setting up the Conversation Window and the Help menu
The branding information for a SIP provider is located at:
HKLM\SOFTWARE\Microsoft\MessengerService
\ServiceProviders\{83D4679F-B6D7-11D2-BF36-00C04FB90A03}
\Branding\Your SIP Domain Name goes here\
The following strings store the data:
- BannerURL. Sets the location of where to get the image for the branding area of the conversation window.
- BannerLinkURL. Sets the URL to go to when the branding banner image is clicked.
- ProviderName. Sets the name that will appear in the Help menu.
- HelpURL. Sets the URL to go to when the branding ProviderName in the Help menu is clicked by the user.
For more information about setting up the registry entries needed for branding, see Appendix B.
Setting up Tabs
The tab information for a SIP provider is located at:
HKLM\SOFTWARE\Microsoft\MessengerService
\ServiceProviders\{83D4679F-B6D7-11D2-BF36-00C04FB90A03}
\Branding\Your SIP Domain Name goes here\
The XML file can be used to configure up to 32 tabs on the client. However, exercise some caution because a long list of tabs on a client computer using a low-resolution screen setting can become difficult for the user to manage.
The following string stores the data:
- TabURL. Sets the name and location of the XML for the tabs.
For more information about setting up the registry entries needed for branding, see Appendix A.
There are three tags in the XML file that directly affect what the user sees. They are the image tag, the tooltip tag, and the contenturl tag. An example of an XML file for tabs follows and also appears in Appendix D.
Note: All code examples in this document are unsupported and are provided only to give you a starting point for implementing your deployment.
The following is an example of an XML file that sets up one tab:
<?xml version="1.0" ?>
<msntabdata>
<tab>
<image>http://contoso/wm5/myservice/tab1.png</image>
<name>SomeTAB</name>
<tooltip>Some Tab</tooltip>
<contenturl>http://contoso/stuff.html</contenturl>
<tabid>1</tabid>
<hidden>false</hidden>
</tab>
</msntabdata>
Note: The administrator provides the text between the <tab> and </tab> attributes.
The user at the client computer can control whether a tab appears in Messenger. This can be accomplished by using the Tab control at the bottom left corner of the main Messenger window or by clicking Tools and Show Tabs from Windows Messenger. The Tab control is not visible until at least one tab is enabled.
When a user is logged on to a Microsoft .NET–connected Web service, such as Microsoft Hotmail(R) or MSN(R), one tab, the Alert tab, is provided by .NET.
Conclusion
This document described Windows Messenger client branding, and how administrators can implement branding on Windows Messenger 5.0 through a SIP provider such as Live Communications Server. See the following appendixes for more detailed information about Registry entries for branding and tabs, visual examples of branding and tabs, enabling branding through scripting and the registry, Tab scripts and XML examples, and technical tab specifications and requirements.
Appendix A: Registry Entries for Branding and Tabs
Branding Entries
The following are the registry locations and examples for the four branding entries.
ProviderName String
This string sets the name that will appear in the Help menu.
HKLM\Software\Microsoft\MessengerService
\ServiceProviders\
{83D4679F-B6D7-11D2-BF36-00C04FB90A03}
\Branding\Type your SIP Domain Name here\
ProviderName: Contoso Company
"REG_SZ"
BannerURL String
This string sets the location of where to get the image for the branding area of the conversation window.
HKLM\Software\Microsoft\MessengerService
\ServiceProviders\
{83D4679F-B6D7-11D2-BF36-00C04FB90A03}
\Branding\Type your SIP Domain Name here\
BannerURL: http://contoso/wm5/tab/our-domain/banner.gif
"REG_SZ"
BannerLinkURL String
This string sets the URL to go to when the branding banner image is clicked.
HKLM\Software\Microsoft\MessengerService
\ServiceProviders\
{83D4679F-B6D7-11D2-BF36-00C04FB90A03}
\Branding\Type your SIP Domain Name here\
BannerLinkURL: http://contoso/communications/windowsmessenger
"REG_SZ"
HelpURL String
This string sets the URL to go to when the branding ProviderName in the Help menu is clicked by the user.
HKLM\Software\Microsoft\MessengerService
\ServiceProviders\
{83D4679F-B6D7-11D2-BF36-00C04FB90A03}
\Branding\Type your SIP Domain Name here\
HelpURL: http://contoso/communications/windowsmessenger/support
"REG_SZ"
Tab Entry
The following is the registry location and example for the Tab entry.
TabURL string
This string sets the name and location of the XML file for the tabs.
HKLM\Software\Microsoft\MessengerService
\ServiceProviders\
{83D4679F-B6D7-11D2-BF36-00C04FB90A03}
\Branding\Type your SIP Domain Name here\
TabURL: http://contoso/wm5/tab/our-domain/company-tabs.xml
"REG_SZ"
Appendix B: Visual Examples of Branding and Tabs
Tabs
In this example, four tabs are configured; however, up to 32 tabs can be configured.

Figure 1 Tabs example
ToolTips
In this example, the user hovers the mouse pointer over the One tab allowing the ToolTip to display.

Figure 2 ToolTips example
Web Page
Continuing along with this example, the user has clicked tab number 3, and the Web page configured for this tab appears within the Windows Messenger main window.

Figure 3 Web page displayed from a tab