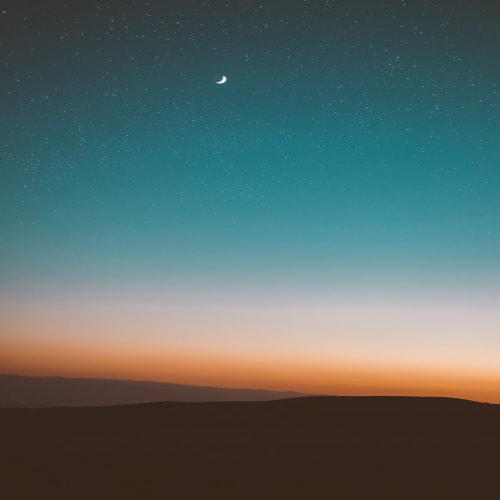이 문서만 보더라도 몇가지의 문제점은 해결할 수 있을 것으로 생각된다.
다음은 릴리스 문서의 원문 내용
Microsoft Office Communicator 2007
릴리스 정보
마지막 업데이트: 2007년 7월 19일
Microsoft® Office Communicator 2007 릴리스 정보입니다. Office Communicator 2007 릴리스의 알려진 문제에 대한 자세한 내용은 이 파일을 참조하십시오.
이 문서 정보
음성 통화
화상 회의
오디오 및 비디오 설치
대화 내용
공용 인터넷 연결 ACE(액세스 제어 항목)
오프라인 통합
알림
설치
MUI(다국어 사용자 인터페이스) 팩
언어 지원
Communicator 2005와의 상호 운용성
Windows Messenger 5.1과의 상호 운용성
이 문서 정보
이 문서에는 Office Communicator 2007 클라이언트를 배포하고 사용하기 전에 사용자들이 알아야 할 중요한 정보가 포함되어 있습니다.
맨 위로 이동
음성 통화
VPN(가상 사설망)을 통해 연결한 후에는 Office Communicator에서 외부 사용자와 VoIP를 통해 통화할 수 없음
문제: 내부 및 외부 SIP 서버를 모두 사용하도록 구성된 사용자가 VPN(가상 사설망)을 사용하지 않고 집에서 Office Communicator에 로그인한 다음 VPN을 통해 연결하면 Office Communicator에서 자동으로 로그아웃된 후 다시 로그인하게 됩니다. 이 상태에서는 미디어 중계 FQDN(정규화된 도메인 이름)이 확인되지 않으므로 사용자가 VoIP를 통해 통화할 수 없습니다.
해결 방법: 지금으로서는 수동으로 로그아웃한 후 자격 증명을 다시 입력하여 다시 로그인하는 방법밖에 없습니다.
전화 받는 사람에게 착신 전환이 설정되어 있는 경우에는 Office Communicator가 DTMF(복합 주파수 보호) 터치 톤 키 조작을 통해 특정 유형의 IVR(Interactive Voice Response) 시스템에 응답하지 않을 수 있음
문제: 사용자가 Communicator 착신 전환이 설정된 다른 사용자에게 전화를 걸어 즉시 착신 전환하거나 응답하지 않는 전화를 터치 톤 키 조작(즉, 복합 주파수 보호[DTMF])이 필요한 IVR 시스템으로 리디렉션하면 이전에 미디어가 인바운드 방향에서 완료되었으므로(즉, DTMF를 수행하는 아웃바운드 미디어 레그가 없으므로) Communicator에서 응답하지 않습니다. 발신자는 IVR 시스템에서 입력을 요청하는 메시지를 들을 수 있지만 1 또는 2를 눌러 옵션을 선택해도 실제로는 아무 것도 전송되지 않습니다. 이 상태에서도 Communicator 대화 창에 "<username>(으)로 전화 거는 중…"이라는 메시지가 표시됩니다.
해결 방법: 이 문제는 소수의 IVR 시스템에서만 발생합니다. 어떤 경우에는 DTMF 단추를 누르기 전에 통화가 완전히 연결될 때까지(즉, 대화 창의 상태가 "<username>(으)로 전화 거는 중..."에서 "<username>(으)로 연결 중..."으로 변경되어 통화 컨트롤이 표시되는 상태) 기다리기만 해도 됩니다. 어떤 경우에는 해결 방법이 없습니다. 통화가 "연결" 상태가 되지 않습니다.
맨 위로 이동
화상 회의
전화 회의에 참가하면 화상 회의에서 화상이 자동으로 시작됨
문제: 화상 회의 초대 알림을 통해 대화 상대가 사용자를 전화 회의에 초대하고 있다는 것을 알 수 있습니다. 하지만 이 전화 회의가 음성 회의인지 화상 회의인지 알 수는 없습니다. 사용자는 이 전화 회의가 화상 회의이고 전화 회의에 참가하면 웹캠이 비디오를 스트리밍한다는 사실을 알지 못하는 상태로 전화 회의에 참가하게 될 수 있습니다.
해결 방법: 사용자는 카메라를 덮거나 자신의 모습이 보이지 않도록 카메라의 방향을 돌려 놓을 수 있습니다. 또는 비디오 창이 열리고 비디오 스트리밍이 시작되면 일시 중지를 눌러 화상 보내기 스트림을 일시 중지할 수 있습니다.
맨 위로 이동
오디오 및 비디오 설치
사용자 지정 소리 파일이 Communicator에서 재생되지 않음
문제: 사용자가 Communicator에서 사용자 지정 소리를 재생하도록 선택한 후 Communicator에서 소리가 재생되지 않습니다. 가장 일반적인 .wav 파일의 형식은 WAVEFORMTEX입니다. 더 좋은 품질의 소리와 더 많은 채널을 지원하는 WAVEFORMATEXTENSIBLE 형식도 있지만 Communicator에서는 WAVEFORMATEXTENSIBLE 형식을 지원하지 않습니다. WAVEFORMTEX 및 WAVEFORMATEXTENSIBLE 형식의 파일은 모두 확장명이 .wav이므로 파일 이름만 봐서는 형식을 구별할 수 없습니다.
해결 방법: 지금은 해결할 수 있는 방법이 없습니다. 사용자가 WAVFORMATEXTENSIBLE 형식을 사용하지 않는 .wav 파일을 선택해야 합니다.
사용자가 장치의 연결을 잠깐 동안 끊었다가 다시 연결했는데 HID(휴먼 인터페이스 장치) 데이터가 업데이트되지 않음
문제: 사용자가 1초에서 3초 동안 잠시 HID 장치의 연결을 끊었다가 다시 연결했는데 장치에서 발신음 및 LED가 업데이트되지 않습니다.
해결 방법: 장치의 연결을 끊은 후 10초 동안 기다렸다가 다시 장치에 연결합니다.
Communicator가 실행 중인 동안 시스템 기본 소리 장치를 변경하면 Communicator를 다시 시작해야 함
문제: 사용자가 Communicator 실행 중에 Windows 제어판을 통해 시스템 기본 소리 장치를 변경할 경우 Communicator를 종료하고 다시 시작해야 변경 사항이 적용됩니다.
해결 방법: Communicator를 종료한 후 다시 시작합니다.
사용자가 다른 USB 포트에 장치를 꽂으면 Windows Vista에서 오디오 또는 비디오 장치를 감지할 수 없음
문제: Communicator 대화용 기본 오디오 또는 비디오 장치로 선택한 특정 장치를 분리한 다음 다른 USB 포트에 꽂으면 Windows에서 이 장치에 다른 이름을 지정하므로 Communicator에서 이 장치를 인식하지 못할 수 있습니다. 이 문제는 Windows Vista®에서만 발생합니다.
해결 방법: 원래 연결되어 있던 포트에 장치를 다시 연결합니다.
특정 장치에 대한 알려진 미디어 문제
문제: 일부 하드웨어 장치의 알려진 문제로 인해 미디어 품질이 떨어질 수 있습니다.
해결 방법: 특정 장치에 대한 알려진 문제 목록은 다음 기술 자료 문서를 참조하십시오.
Windows Vista를 실행 중인 컴퓨터에서 화상 통화를 시작하면 웹캠에서 오류가 발생함
문제: 디스플레이 패널에 웹캠이 포함되고 컴퓨터에서 Windows Vista를 실행 중인 일부 랩톱 및 모니터의 경우 통화를 시작하면 비디오 출력이 공백으로 표시될 수 있습니다. 이 문제는 Windows Vista USB 비디오 클래스 드라이버의 버그 때문에 발생합니다.
해결 방법: 핫픽스를 다운로드하여 문제를 해결할 수 있습니다. 핫픽스 정보는 http://support.microsoft.com/kb/931812를 참조하십시오. 핫픽스를 적용한 후에는 웹캠이 정상적으로 시작됩니다. 어떤 경우에는 약 5초간 사용자 인터페이스가 정지되는 현상이 발생할 수 있지만 그 이후에는 웹캠이 정상적으로 동작할 것입니다.
VGA 기능이 있는 웹캠을 사용하여 지점 간 화상 통화를 하려면 레지스트리 키 값을 설정해야 함
문제: VGA 기능이 있는 웹캠을 사용하여 지점 간 화상 통화를 하려면 발신자와 수신자 모두 컴퓨터에 적절한 레지스트리 키 값을 설정해야 합니다.
해결 방법: 지점 간 화상 통화에서 VGA 비디오를 사용하려면 사용자는 다음을 수행해야 합니다.
1. 듀얼 코어 이상의 컴퓨터를 실행해야 합니다. 사양이 낮은 컴퓨터에서 오디오가 제대로 동작하지 않는 등 성능 문제가 있을 수 있습니다.
2. Microsoft LifeCam NX6000 같이 VGA 기능이 있는 카메라를 컴퓨터에 연결합니다.
3. 화상 통화의 발신자와 수신자 모두에게 다음 레지스트리 키를 설정합니다.
[HKEY_CURRENT_USER\Software\Microsoft\RTC\Quality]
"MaxAllowedSendVideoSize"=dword:00000002
"MaxAllowedReceiveVideoSize"=dword:00000002
4. 발신자와 수신자에게 레지스트리 키를 설정한 후에는 Communicator를 다시 시작해야 합니다.
참고 VGA는 단체 화상 회의가 아닌 지점 간 화상 통화에만 사용할 수 있습니다. VGA 비디오 모드가 설정되면 모든 LCS2005 클라이언트와 더 이상 상호 운용할 수 없게 됩니다.
맨 위로 이동
대화 내용
Communicator에서 대화 내용 세션을 Outlook 메시지로 보관할 때 이모티콘이 저장되지 않음
문제: 인스턴트 메시징 세션에 사용된 이모티콘이 Outlook 대화 내용 폴더의 보관된 대화 내용 메시지에 나타나지 않습니다.
해결 방법: 지금은 해결할 수 있는 방법이 없습니다.
Outlook에서 예약된 전화 회의의 대화 내용 항목에서 전화 회의 발신자와 수신자가 알 수 없는 사용자로 나타남
문제: Outlook에서 예약된 전화 회의에 참가하는 경우 대화를 종료하고 Outlook에 저장할 때 참가자 이름이 저장되지 않습니다.
해결 방법: 지금은 해결할 수 있는 방법이 없습니다.
맨 위로 이동
공용 인터넷 연결 ACE(액세스 제어 항목)
Office Communicator Public Beta에서 업그레이드하는 사용자 중 차단된 컨테이너에서 공용 인터넷 연결 ACE를 이동하지 않은 사용자는 공용 인터넷 연결 ACE를 제거해야 함
문제: Office Communicator 2007(Public Beta)에서는 기본적으로 차단된 컨테이너에 공용 ACE를 포함합니다. 이후에 수동으로 제거하지 않으면 Office Communicator 2007 RTM에 계속 남아 있게 됩니다.
해결 방법: 공용 IM 대화 상대가 자신을 대화 상대 목록에 추가할 때 공용 IM 대화 상대로부터 알림을 받으려면 차단된 컨테이너에서 공용 ACE(액세스 제어 항목)를 제거해야 합니다. 이렇게 하면 공용 IM 대화 상대로부터 알림을 받을 수 있습니다.
맨 위로 이동
Office 통합
Outlook 2007이 캐시된 모드에서 실행 중이면 음성 메일 및 부재 중 대화 항목이 나타나지 않고 메시지 대기 표시기가 업데이트되지 않음
문제: 사용자가 Outlook 2007을 캐시된 모드에서 실행 중일 때 새로운 음성 메일 또는 부재 중 통화 항목이 수신되면 종종 Office Communicator 창의 메시지 대기 표시기가 업데이트되지 않습니다. 또한 사용자가 Outlook 2007을 캐시된 모드에서 실행 중이면 Outlook 음성 메일 또는 부재 중 대화 폴더에 음성 메일 및 부재 중 대화 항목이 나타나지 않을 수도 있습니다.
해결 방법: Office Outlook 2007 음성 메일 또는 부재 중 대화 폴더에 항목이 있으면 Outlook 2007의 검색 폴더 노드를 확장하고 해당 검색 폴더(부재 중 대화 또는 음성 메일)를 클릭한 다음 폴더 중 하나에 있는 항목을 선택하여 읽은 상태 또는 읽지 않은 상태로 표시하여 메시지 기다림 표시기 기능을 사용할 수 있습니다. 음성 메일 또는 부재 중 대화 폴더에 항목이 없으면 지금은 해결할 수 있는 방법이 없습니다. Office Communicator 팀은 Office Outlook 팀과 함께 이 문제를 해결하기 위해 노력하고 있습니다.
그래픽이 노트에 추가된 후에는 Office Communicator에서 대화에 사용하기 위해 OneNote의 노트를 열 수 없음
문제: 그래픽이 노트에 추가된 경우 Microsoft® Office OneNote™에서 만든 노트를 Office Communicator에서 열 수 없습니다.
해결 방법: Office Communicator 대화에 연결되는 OneNote 파일에는 그래픽 이미지를 추가하지 마십시오.
Office Outlook 또는 SharePoint에 Office Communicator 현재 상태가 표시되지 않음
문제: Office Outlook 또는 Office SharePoint에 Office Communicator 현재 상태가 표시되지 않습니다.
해결 방법: 다음 레지스트리 키를 설정하여 Communicator를 Office 응용 프로그램의 현재 상태에 대한 기본 응용 프로그램으로 지정합니다.
REG_DWORD HKEY_CURRENT_USER\Software\Microsoft\Office\11.0\Common\PersonaMenu\RTCApplication=3
REG_DWORD HKEY_CURRENT_USER\Software\Microsoft\Office\12.0\Common\PersonaMenu\RTCApplication=3
Office Outlook의 현재 상태가 부실함
문제: 사용자가 Office Communicator에서 로그아웃하면 Communicator 대화 상대 목록에 있는 대화 상대의 현재 상태 정보가 이전 것으로 표시될 수 있습니다.
해결 방법: Office Communicator 또는 Office Outlook을 다시 시작합니다.
Office Outlook에 현재 상태가 없음
문제: 사용자가 Office Communicator를 종료하고 Communicator가 종료되는 동안 Outlook의 전자 메일을 탐색하면 Outlook에서 Communicator의 연결이 끊어지고 Communicator를 다시 시작해도 현재 상태가 표시되지 않을 수 있습니다.
해결 방법: Office Outlook을 다시 시작합니다.
Office Outlook의 특정 대화 상대에 대해 현재 상태를 알 수 없음
문제: Outlook 전자 메일로 입력된 사용자의 전자 메일 주소가 Outlook 주소록의 SIP 주소로 확인되지 않거나 Office Communicator를 통해 확인되지 않는 경우 해당 사용자의 현재 상태를 검색할 수 없습니다.
해결 방법: Outlook에서 Microsoft Exchange에 요청하여 해당 사용자의 SIP 주소를 확인할 수 있도록 SetOnlineStatusLevel 레지스트리 키를 설정합니다. 이 키를 설정하면 사용자의 Exchange 주소(x400/X500)가 전자 메일에 있는 경우 특히 유용합니다.
HKEY_CURRENT_USER\Software\Policies\Microsoft\Office\12.0\Outlook\IM] "SetOnlineStatusLevel"=dword:00000003
맨 위로 이동
응용 프로그램 통합
Live Meeting 콘솔 설치 후 Live Meeting 진입점이 Office Communicator UI에 나타나지 않음
문제: Live Meeting 콘솔을 설치한 후 Live Meeting을 사용하여 정보 공유 및 Live Meeting 서비스를 사용하여 모임 시작 메뉴가 Office Communicator 사용자 인터페이스에 나타나지 않습니다. 이러한 메뉴 항목은 사용자가 대화 상대 목록의 대화 상대에 대해 마우스 오른쪽 단추를 클릭할 때 나타나는 Communicator의 오른쪽 클릭 메뉴에 나타나야 합니다. Live Meeting 메뉴는 Communicator 대화 창의 옵션 단추를 통해서도 사용할 수 있습니다. Live Meeting 콘솔을 설치하면 HKEY_CURRENT_USER\Software\Microsoft\Shared\UcClient\ 아래에 Office Communicator 에스컬레이션 레지스트리 키가 작성됩니다. 사용자 권한으로 Live Meeting 콘솔이 설치되면 Office Communicator 에스컬레이션 레지스트리 키가 레지스트리에 작성되지 않습니다. 사용자는 Live Meeting 서버 또는 Live Meeting 서비스 모임으로 에스컬레이션할 수 없으며 Communicator를 통해 전송되는 Live Meeting 서비스 초대를 받을 수 없습니다. 또한 사용자 또는 관리자가 Live Meeting 서버 또는 서비스 계정을 구성하지 않은 경우 Live Meeting 메뉴가 Communicator UI에 나타나지 않습니다. Office Communicator와 Office Live Meeting 간에 공유되는 레지스트리 키에 대한 자세한 내용은 Office Communications Server 2007을 통해 Microsoft Office Live Meeting 2007 클라이언트 배포 가이드의 부록 C를 참조하십시오.
해결 방법: 사용자 또는 관리자는 관리자 권한으로 Live Meeting 콘솔을 설치해야 합니다. Windows Vista의 경우에는 사용자 또는 관리자가 관리자 승인 모드에서 관리자로 실행하여 Live Meeting을 설치해야 합니다. Live Meeting 콘솔을 설치한 후 사용자 또는 관리자가 Live Meeting 사용자 계정을 구성해야 합니다. Live Meeting 클라이언트에서 Live Meeting을 구성하려면 Live Meeting 제목 표시줄에서 아래쪽 화살표를 클릭하고 사용자 계정 대화 상자에서 사용자 계정 열기를 클릭한 후 필요한 정보를 지정하고 연결 테스트를 클릭합니다. 또는 관리자가 레지스트리 키를 설정할 수 있습니다. Live Meeting 진입점이 Office Communicator 사용자 인터페이스에 나타나도록 하려면 Communicator에서 로그아웃한 후 다시 로그인해야 합니다. 이렇게 하려면 시스템 트레이에서 Communicator 아이콘을 마우스 오른쪽 단추로 클릭한 다음 종료를 클릭하고 Communicator를 다시 시작한 다음 Communicator에 다시 로그인하면 됩니다. Live Meeting 메뉴를 사용할 수 있는지 테스트하려면 Communicator 대화 상대 목록에 있는 대화 상대를 마우스 오른쪽 단추로 클릭해 봅니다. 레지스트리 키를 통해 지정된 내용 또는 Live Meeting 사용자 계정 대화 상자에서 구성한 내용에 따라 Live Meeting을 사용하여 정보 공유 및 Live Meeting 서비스를 사용하여 모임 시작 메뉴가 나타나야 합니다.
Communicator 2005에서 전송된 Live Meeting 초대가 Communicator 2007에서 무시됨
문제: Communicator 2005 사용자가 Live Meeting 2005 서비스 또는 서버에 대한 응용 프로그램 공유 초대를 보내면 Communicator 2007 사용자는 IM 초대처럼 보이는 초대를 보게 됩니다. Communicator 2005 사용자는 Communicator 2007 사용자가 전화 회의에 참가할 수 없고 초대 제한 시간을 넘겼다는 오류를 받지 못합니다. Communicator 2007 사용자는 전화 회의에 초대되었다는 사실을 알 수 없습니다.
해결 방법: Communicator 2007에서는 Communicator 2005 응용 프로그램 공유 초대의 내용을 볼 수 없습니다. 지금은 해결할 수 있는 방법이 없습니다.
맨 위로 이동
설치
Communicator에서 설치를 취소할 수 없음
문제: Office Communicator를 설치할 때 사용자가 “시스템 레지스트리 값에 쓰는 중”이라는 메시지를 본 후 설치를 취소하려고 하면 Communicator가 설치를 취소하는 것처럼 보이고 “Microsoft Office Communicator 설치를 완료하지 못했습니다.”라는 메시지가 표시됩니다. Communicator에서 설치를 취소하는 것처럼 보이지만 설치는 취소되지 않습니다.
해결 방법: 지금은 해결할 수 있는 방법이 없습니다.
맨 위로 이동
MUI(다국어 사용자 인터페이스) 팩
MUI 팩이 Communicator 이외의 다른 폴더에 설치된 경우 작동하지 않음
문제: MUI 팩과 Communicator가 같은 폴더에 설치되지 않으면 MUI 팩이 작동하지 않습니다.
해결 방법: MUI 팩과 Communicator를 항상 같은 폴더에 설치합니다.
맨 위로 이동
언어 지원
콤플렉스 스크립트 또는 오른쪽에서 왼쪽으로 쓰는 언어에 대해서는 보조 언어 지원이 필요합니다.
문제: 아랍어, 히브리어, 힌디어, 태국어 등의 언어로 지역화된 Communicator 버전 또는 MUI(다국어 사용자 인터페이스) 팩을 설치하는 경우 운영 체제에서 콤플렉스 스크립트 또는 오른쪽에서 왼쪽으로 쓰는 언어를 지원하지 않으면 문제가 발생할 수 있습니다.
해결 방법: 사용자는 제어판을 열고 국가 및 언어 옵션을 클릭한 다음 언어 탭을 클릭하고 콤플렉스 스크립트 및 오른쪽에서 왼쪽으로 쓰는 언어를 사용하는 데 필요한 파일 설치를 선택하여 보조 언어 지원 파일을 설치할 수 있습니다.
맨 위로 이동
Communicator 2005와의 상호 운용성
제한 사항
문제: Office Communicator 2005 클라이언트와 Office Communicator 2007 클라이언트 사이에는 다음 상호 운용성 문제가 있습니다.
Office Communicator 2007에서는 NetMeeting과의 응용 프로그램 공유를 사용할 수 없습니다. Communicator 2005 사용자가 Communicator 2007 사용자에게 응용 프로그램 공유 초대를 보내면 2007 사용자에게 초대가 전달되지 않습니다.
HTTP GET/POST를 사용한 탭 페이지의 대화 상대 전달이 더 이상 지원되지 않습니다. Office Communicator 2007에서는 개발자가 탭 페이지의 스크립트를 호출하여 탭 페이지에 문맥 정보를 전달할 수 있습니다. 사용자 지정 탭에 대한 자세한 내용은 Microsoft Office Communicator 2007 배포 가이드를 참조하십시오.
개선된 Microsoft Office Communicator 2007의 현재 상태는 Office Communicator 2005 클라이언트에 표시되지 않습니다.
Office Communicator 2007에서는 위치 기반 착신 전환을 더 이상 사용할 수 없습니다.
Office 2005와 Office Communicator 2007 사이의 음성/화상 통화 중에는 비디오 스트림이 간헐적으로 정지됩니다.
Office Communicator 2005 사용자가 Office Communicator 2007 Enterprise Voice 사용 번호로 전화를 걸면 Office Communicator 2007 사용자는 비디오를 통화에 추가할 수 없습니다.
Communicator 2005 클라이언트 암호화 수준이 도메인 정책에서 “필수” 또는 “거부”로 설정되어 있으면 Communicator 2007 클라이언트에서 Communicator 2005 클라이언트로 건 전화에서 음성/화상 모드를 추가하거나 제거할 수 없습니다.
Communicator 2007 사용자가 Communicator 2005 사용자와 IM 대화를 하면 2007 클라이언트에서 해당 사용자를 최근 대화 상대 목록에 추가합니다. 따라서 2005 사용자는 자신이 Communicator 2007 클라이언트의 대화 상대 목록에 추가되었다는 알림을 받게 됩니다. 실제로 해당 사용자는 대화 상대 목록이 아니라 최근 대화 상대 목록에 추가되었을 뿐입니다. 지금은 Communicator 2005 클라이언트 사용자가 최근 대화 상대 목록에 추가되어서 발생하는 알림인지 대화 상대 목록에 추가되어서 발생하는 알림인지 구별할 수 있는 방법이 없습니다.
해결 방법: 지금은 해결할 수 있는 방법이 없습니다.
맨 위로 이동
Windows Messenger 5.1과의 상호 운용성
제한 사항
문제: 개선된 Office Communicator 2007의 현재 상태는 Windows Messenger 5.1에서 지원되지 않습니다.
해결 방법: 지금은 해결할 수 있는 방법이 없습니다.
Windows Live Messenger와의 상호 운용성
제한 사항
문제: Windows Live 서비스에서는 Windows Live Messenger 사용자가 Office Communicator 2007 전화 회의에 참가하는 것을 지원하지 않습니다.
해결 방법: Windows Live 서비스에서는 차후에 이 기능을 지원할 계획입니다.
저작권
이 문서에 나와 있는 URL 및 기타 인터넷 웹 사이트 참조 등의 정보는 공지 없이 변경될 수 있습니다. 다른 설명이 없는 한, 용례에 사용된 회사, 기관, 제품, 도메인 이름, 전자 메일 주소, 로고, 사람, 장소 및 이벤트 등은 실제 데이터가 아닙니다. 어떠한 실제 회사, 기관, 제품, 도메인 이름, 전자 메일 주소, 로고, 사람, 장소 또는 이벤트와도 연관시킬 의도가 없으며 그렇게 유추해서도 안 됩니다. 해당 저작권법을 준수하는 것은 사용자의 책임입니다. 저작권에서의 권리와는 별도로, 이 설명서의 어떠한 부분도 Microsoft의 명시적인 서면 승인 없이는 어떠한 형식이나 수단(전자적, 기계적, 복사기에 의한 복사, 디스크 복사 또는 다른 방법) 또는 목적으로도 복제되거나, 검색 시스템에 저장 또는 도입되거나, 전송될 수 없습니다.
Microsoft가 이 설명서 본안에 관련된 특허권, 상표권, 저작권, 또는 기타 지적 재산권 등을 보유할 수도 있습니다. 서면 사용권 계약에 따라 Microsoft로부터 귀하에게 명시적으로 제공된 권리 이외에, 이 설명서의 제공은 귀하에게 이러한 특허권, 상표권, 저작권, 또는 기타 지적 재산권 등에 대한 어떠한 사용권도 허여하지 않습니다.
ⓒ 2007 Microsoft Corporation. All rights reserved.
Microsoft, MS-DOS, Windows, Windows Server, Windows Vista, Windows Media, Active Directory, DirectX, Internet Explorer, OneNote, Outlook, PowerPoint 및 RoundTable은 미국 및/또는 기타 국가에서의 Microsoft Corporation 등록 상표 또는 상표입니다.
여기에 인용된 실제 회사와 제품 이름은 해당 소유자의 상표일 수 있습니다.